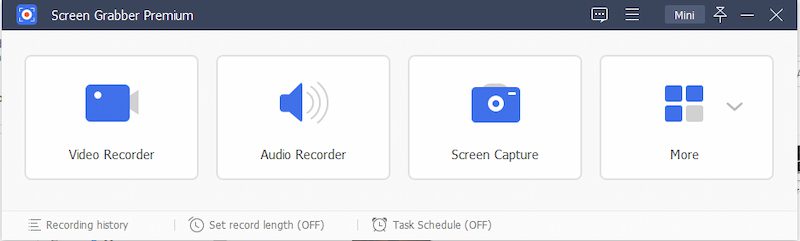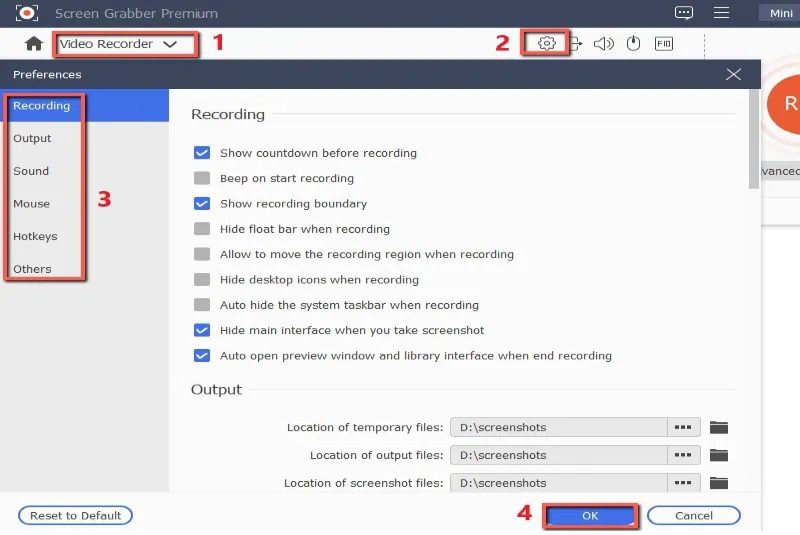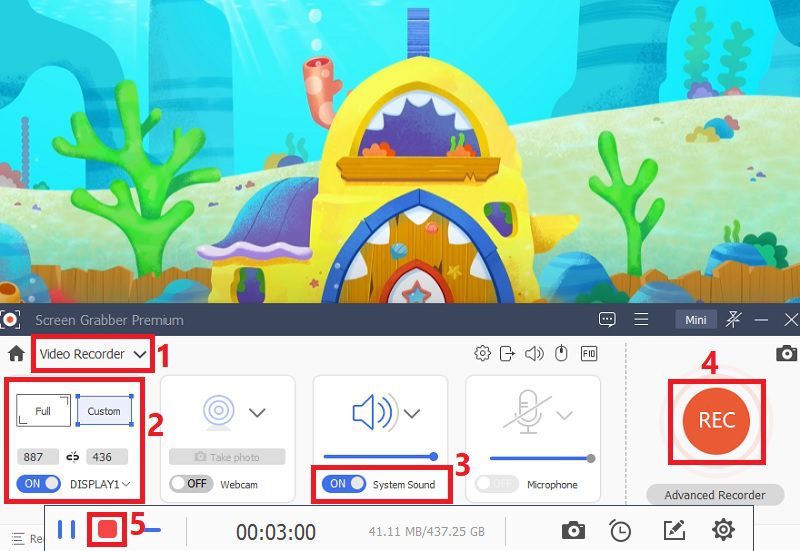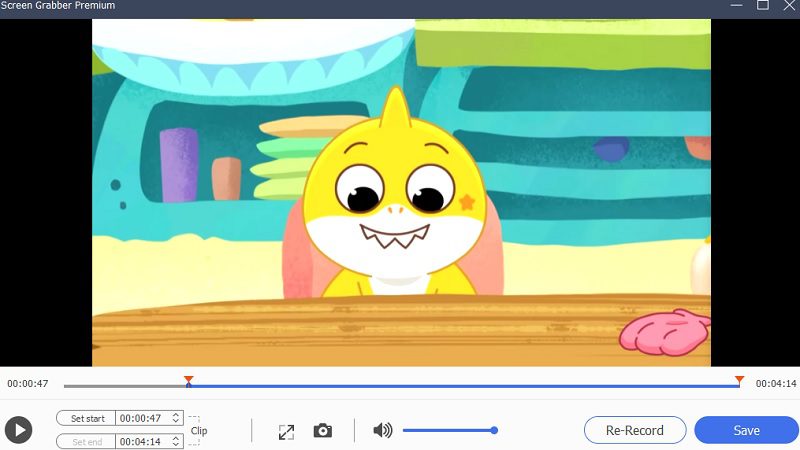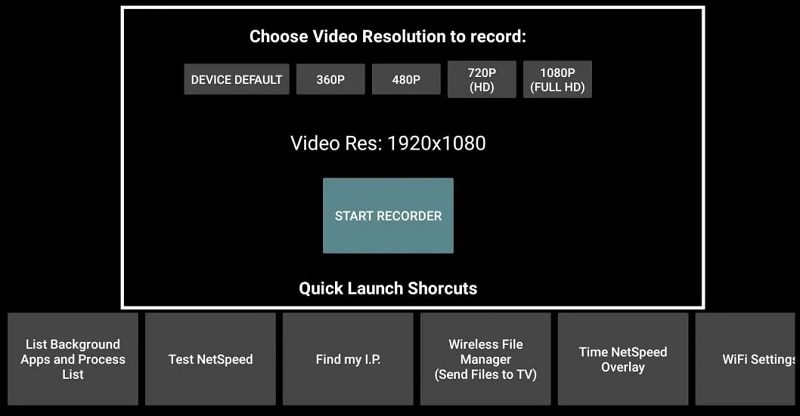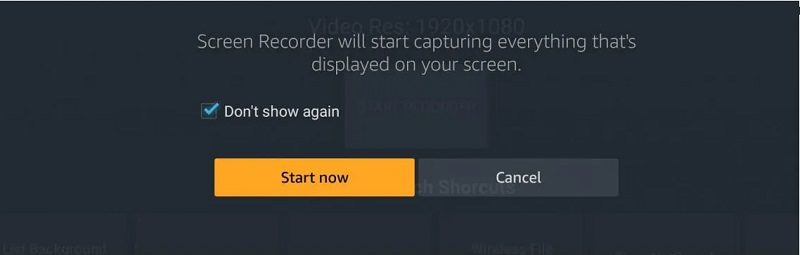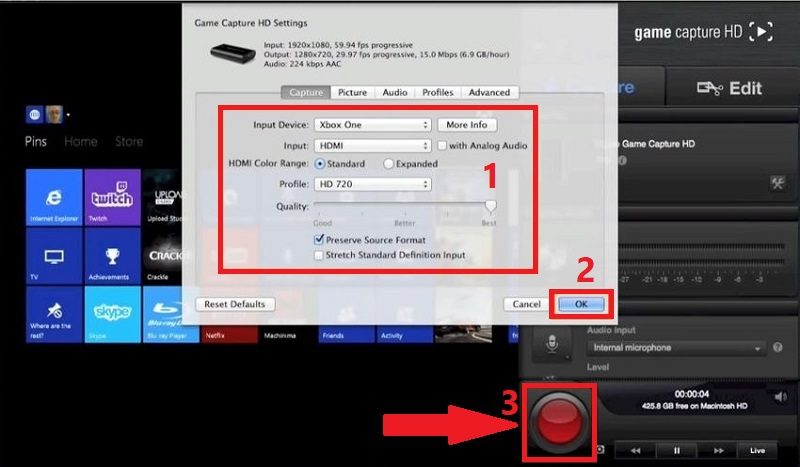为什么外部屏幕录制是最好的方法?
尽管某些程序和应用程序允许您直接在 Fire TV Stick 上进行捕捉,但这仍然不是一个好主意,主要有两个原因。首先,亚马逊消防电视棒没有强大的硬件。这会导致它运行缓慢,并且无法为您提供完美的录音。其次,设备上的可用存储量仅限于 8GB。因此,如果您正在录制冗长的电影和连续剧,您将很快耗尽内容的空间。这就是为什么我们专注于各种方法来帮助您,如果您想知道如何在亚马逊火棒上录制电视节目。这样,您可以确保您有足够的空间和其他资源来记录您想要的所有内容。
在 Firestick 上录制节目的最佳工具
安装包装尺寸: 61.53MB
独具一格的特色: 它允许您通过特定时间设置录制长度,以开始和结束 Amazon firestick 上节目的录制过程。这适用于无需直接导航工具的情况。
在将 Fire TV Stick 连接到智能电视时,您无需经历艰难的解决方案即可捕捉您喜爱的电影和电视节目。您要做的最快的事情就是将火棒插入计算机的 HDMI 端口。然后得到一个强大的软件,如 Screen Grabber Premium 开始录制。 Screen Grabber Premium 是一款高质量的工具,可以以 UHD 4K 分辨率记录屏幕以获得清晰的结果。此外,您可以选择录制整个屏幕或自由自定义录制区域。在录制之前,您可以设置 MP4、AVI、MOV 等视频格式。它能够同时记录网络摄像头和屏幕。此外,您可以创建视频反应并放置文本、标注、线条和其他注释。要了解如何在 firestick 上录制节目,请阅读以下步骤。
免费下载
Windows 7/8/10
安全下载
Step 1 安装火棒录音机
点击上面显示的适用于您计算机操作系统的“下载”按钮之一。对于 Windows 操作系统,点击左侧按钮。对于 Mac OS,单击右侧按钮。按照提示框中的命令安装程序。之后,启动该工具以了解其功能。完成后,将火棒插入您的计算机,然后转到您要录制的节目。
Step 2 自定义设置
然后,前往该工具的“录像机”并点击旁边的“齿轮”图标以启动“首选项”窗口。在它下,您可以使用录音、效果、输出格式、音频质量等等。之后,点击“确定”按钮应用您所做的自定义。
Step 3 开始在 Firestick 上录制节目
接下来,根据您的需要自定义屏幕比例。在要录制的区域周围拖动鼠标,然后松开。然后切换“打开”音频源(系统声音)以录制节目的音频。当一切准备就绪时,点击“REC”图标并播放您想要录制的火棒表演。节目结束后,您还可以通过点击工具栏上的“停止”图标来结束录制。
Step 4 播放录制的火棒秀
您可以从该工具的预建媒体播放器中观看视频以查看其整体输出。此外,您可以截取您最喜欢的场景的屏幕截图。如果您已经想保存它,请点击媒体播放器底部的“保存”按钮。等到渲染过程完成,该工具将保存在您的计算机上。
在 FireStick 上录制节目的其他方法
1. Amazon Screen Recorder
安装包装尺寸: 105.3KB
独具一格的特色: 该应用程序允许您控制录音的质量。您可以录制 720P 等高清或 1080P 等全高清。
如果您不知道,亚马逊商店提供了一系列您可以立即安装的应用程序。但是,许多是付费应用程序,而其他应用程序则无法使用。因此,您必须确保安装正确的应用程序。有了这个,我们建议使用 Amazon Screen Recorder。亚马逊屏幕录像机于 2019 年 12 月 20 日首次在亚马逊上市,作为免费屏幕录像机。这是为了帮助用户录制他们的电视、电脑、平板电脑或智能手机屏幕。它主要用于在亚马逊火棒上录制电影和电视节目。尽管与其他屏幕录像机相比,该工具没有提供任务调度程序和编辑器等许多功能,但它在录制高清视频方面仍然可靠。所以不要浪费时间,继续下面的指南学习如何在火棒上录制。
用户指南:
- 转到“主屏幕”,然后从上面的菜单中点击搜索图标。在搜索框中输入“屏幕录像机”,然后从结果中选择第一个建议。
- 点击应用名称下方的“下载”按钮。下载后,单击“打开”按钮启动应用程序。然后为全高清输出选择“1080P”分辨率。
- 现在,点击“Start Recorder”按钮,系统会要求您访问设备的媒体、照片和其他文件。单击“允许”按钮以允许权限。
- 最后,屏幕上会出现一条通知。勾选“不再显示”旁边的框和“立即开始”按钮以开始录制过程。
2. Capture Cards
安装包装尺寸: 45.3MB/仅用于录制软件
独具一格的特色: 它允许您以高质量流式传输录制的视频。那是通过链接像 Twitch 这样的流媒体服务。
我们推荐的最后一个记录火棒内容的工具是 capture cards 像埃尔加托。如果您想对录制过程进行自定义控制,您可以使用设备。采集卡是市场上值得信赖和最安全的记录设备之一。游戏玩家和流媒体使用这些工具以 1080P 或 4K 质量分辨率记录他们的游戏和其他屏幕活动。此外,您可以记录您的 Fire TV Stick 在您的计算机上显示的内容。借助采集卡附带的内置录制软件,您可以以高清质量进行录制。然而,这些设备的成本是典型屏幕录制软件价格的两倍。此外,它可能会更高,具体取决于您将获得的品牌。要查看如何使用采集卡从 Amazon Fire Stick 进行记录,请执行以下步骤。
用户指南:
- 首先,获取录制所需的所有设备。确保您有电脑、显示器、HDMI 分配器和 Elgato 采集卡或您喜欢的其他品牌。
- 然后,将火棒插入 HDMI 分配器的“HDMI 输入”端口。之后,将分配器的“HDMI输出”端口连接到采集卡的“HDMI输入”。
- 接下来,将采集卡的“HDMI 输出”端口连接到显示器。完成后,将采集卡的“Micro USB”端口连接到计算机的 USB 端口。
- 然后,在您的计算机上打开采集卡的录制软件并配置其录制设置。您现在可以使用它来记录火棒内容。
比较表
| 特征 | Screen Grabber Premium | Amazon Screen Recorder | Capture Cards |
|---|---|---|---|
| 质量分辨率 | 高达 4K | 高达 1080P | 1080P 和 4K |
| 输出格式 | MP4、AVI、FLV、MOV 等 | MP4 和 AVI | MP4、WMV、WebM 等 |
| 价格 | 29.95 美元/年 | Elgato 采集卡 45.99 美元/价格可能因品牌而异 | 自由的 |
| 任务计划程序 | 可用的 | 无法使用 | 无法使用 |
| 自定义区域 | 全屏、特定窗口或特定区域 | 仅全屏 | 仅全屏 |