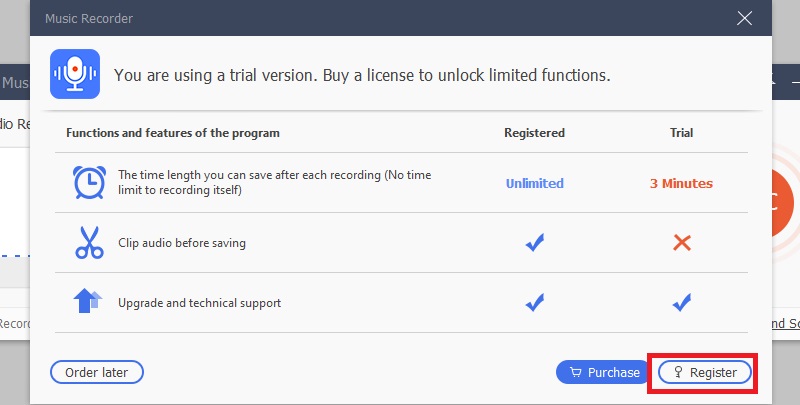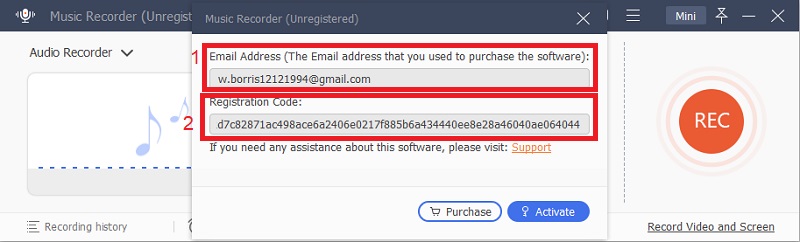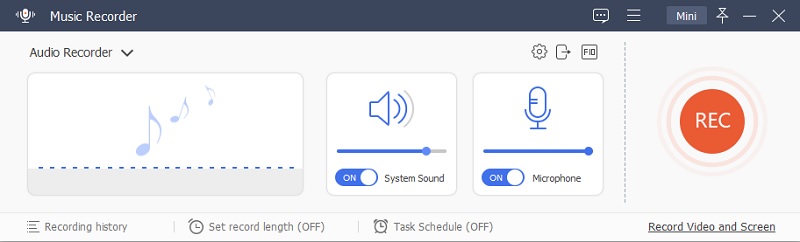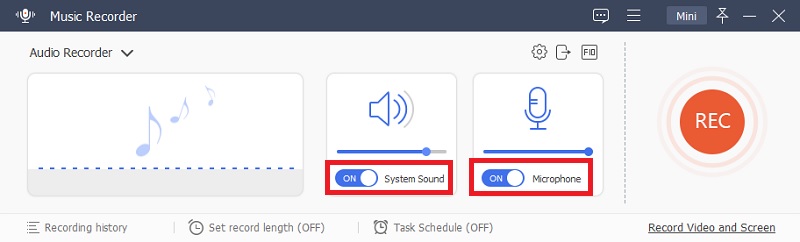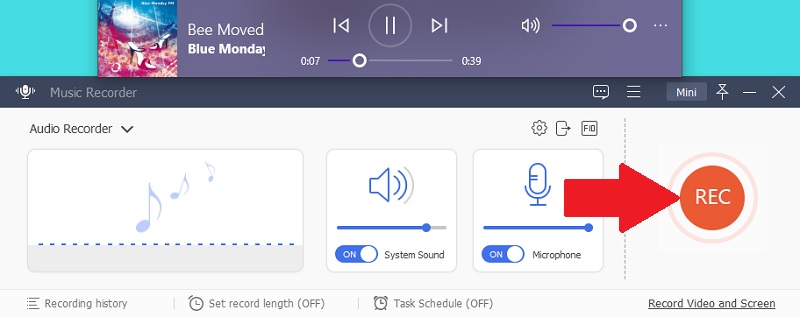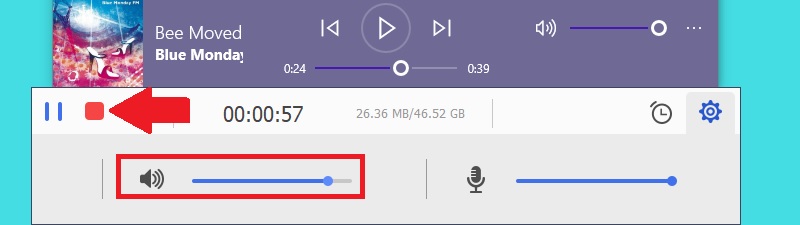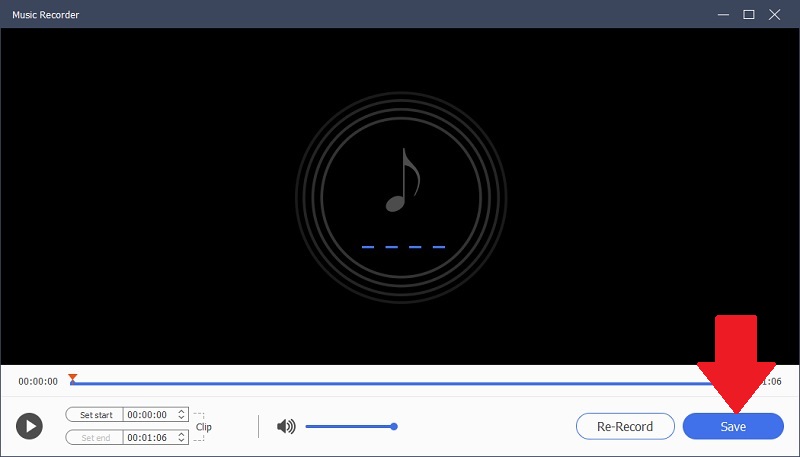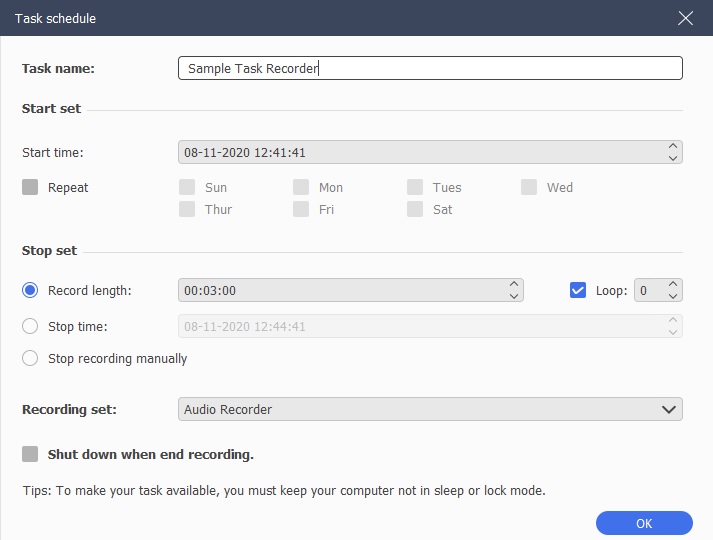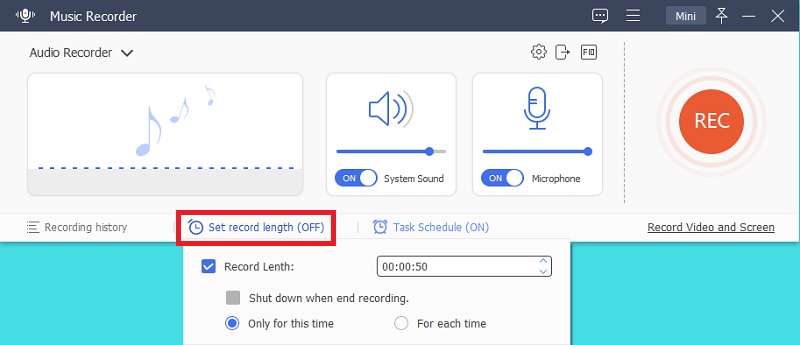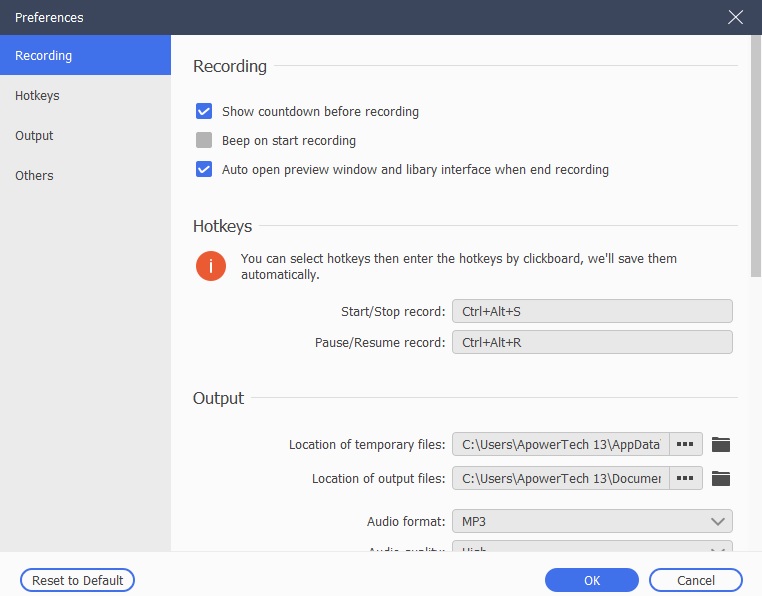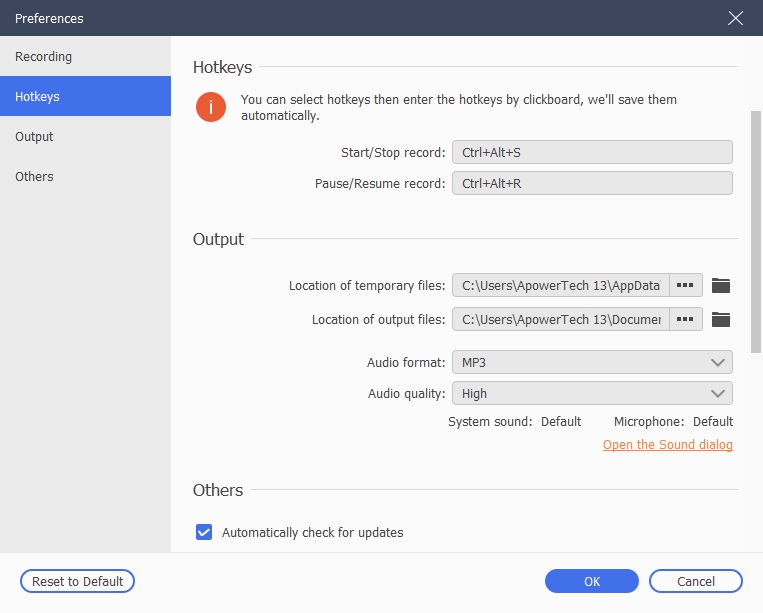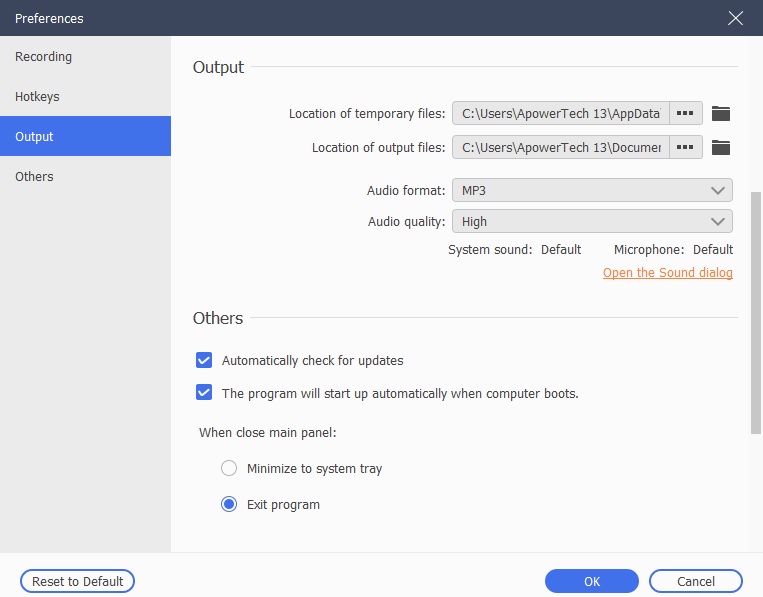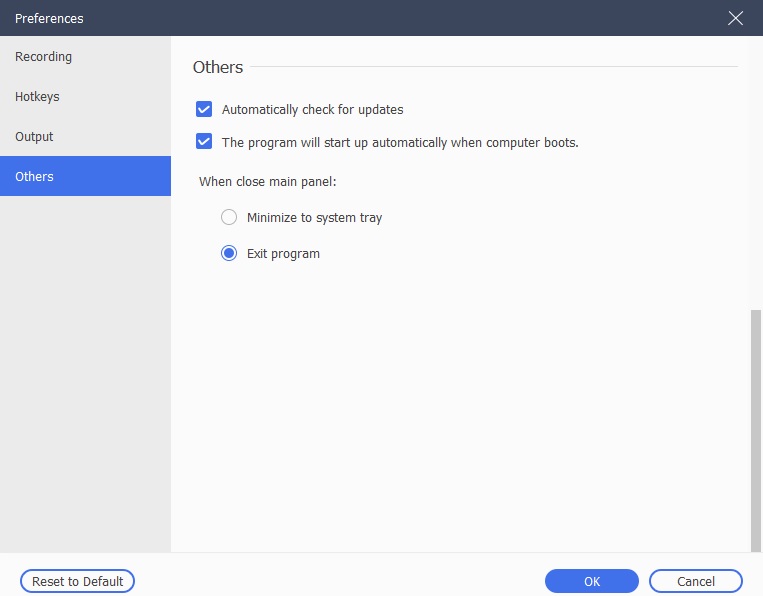这个星球上最好的录音工具是 AceThinker Music Recorder。您可以使用此软件通过麦克风录制任何音频或语音。此应用程序可让您毫无压力地录制音频通话、音轨、课程和音乐通话。它还支持不同的音频格式,如 AAC、MP3 和 M4A。此录音机具有剪辑功能,可用于从音轨或音频中删除您不想要的任何部分。其任务计划和热键功能可为用户节省大量录制时间。要了解有关此工具及其使用方法的更多信息,请完整阅读这篇文章。
注册指南
如果您需要能够剪辑不需要的部分或录制超过 3 分钟的音频的功能,则必须注册该软件。每次打开此工具时,都会提醒您注册。单击注册以注册应用程序。此外,当您单击界面顶部的钥匙形图标时,您可以访问注册窗口。
免费下载
Windows 7/8/10
安全下载
单击注册时将弹出窗口。输入您的电子邮件地址;注册码将发送到您使用的电子邮件。输入代码,然后单击“注册”按钮。
电子邮件地址: 购买该程序时,系统会要求您提供电子邮件。注册软件时,您将使用相同的电子邮件。
注册码: 注册码将发送到您提供的电子邮件中。复制代码并将其粘贴到所需的框中以激活软件。
录制音频
Step 1 启动录音机
在您的计算机上打开该应用程序。
Step 2 识别音频源
要录制您的声音,请激活麦克风或系统声音。
Step 3 开始录制音频
要开始录制,请单击“REC”按钮。您还可以使用热键来启动录制过程。
Step 4 停止录音
您可以在录制会话期间调整音量。要停止录制,请单击停止图标(红色方形按钮)。
按照上述步骤操作后,您将看到录制的音频。在这里,您将能够预览音频或对其进行编辑。
- 调节音量
- 通过输入开始时间和结束时间来剪辑音频
- 再次录制音频并将其保存在您的设备上。
单击“保存”后,系统将要求您选择保存文件的路径。这也将显示您录制的所有文件。
附加功能
1. 任务计划
在应用程序主界面的底部,您会找到任务计划程序。您可以在此处编辑设置并添加新任务。您可以设置记录长度、开始记录的时间、频率等。完成后,Audio Recorder 将根据您选择的设置自动开始录音。
2.设置记录长度
您将在软件界面底部找到设置记录长度。设置录制长度后,您无需一直盯着屏幕来了解何时结束录制会话。使用此设置,应用程序将自动结束您的录制会话。此外,您可以在录制时设置所需的长度。
3.设置首选项
首选项允许您根据需要修改录制设置。应用程序界面的右上角有 3 个小图标,您可以使用它们来调整首选项。
要访问录制设置,请单击齿轮图标。将出现您可以选择的不同选项。它们包括:录音前显示倒计时、开始录音、录音时隐藏浮动条、结束录音时自动打开预览窗口。
热键
当您将鼠标指向首选界面或单击 FIQ 图标时,您将看到热键的设置。您可以选择任意组合键来开始/停止录制、暂停/恢复录制和显示/隐藏浮动面板。您可以使用默认热键或创建您的热键。
输出
它提供输出设置。要访问它,请单击界面上的“输出”或“输出”图标。此选项允许您选择帧速率、编解码器和视频格式、路径位置等。
其他
当您在界面上选择四个首选项中的任何一个时,单击其他。在这里,您可以选择是否希望程序自动检查更新,如果您希望程序在您的 PC 上自动打开等。