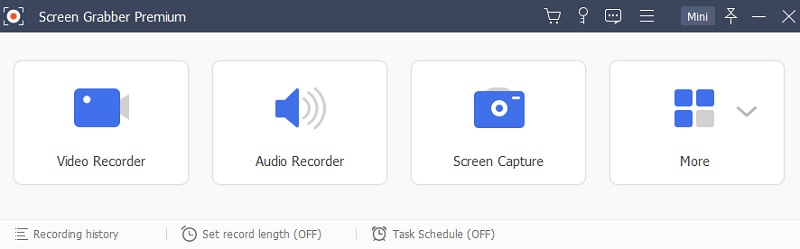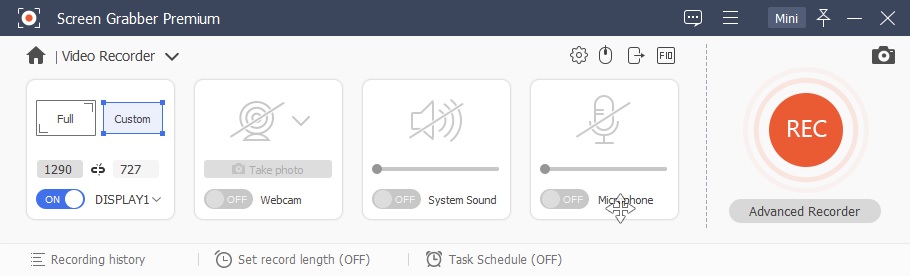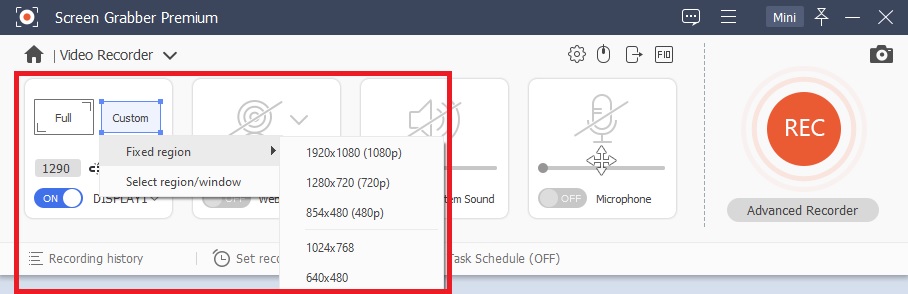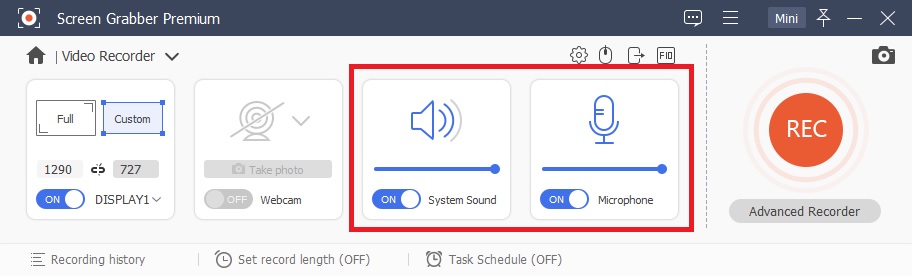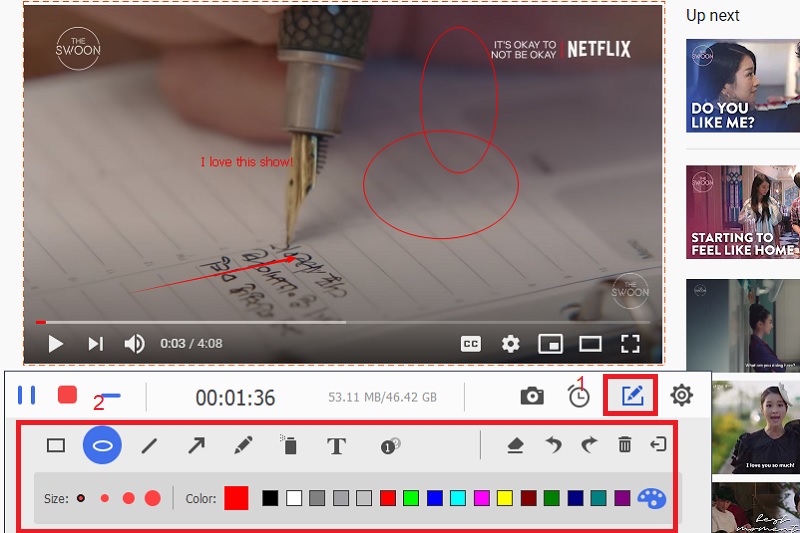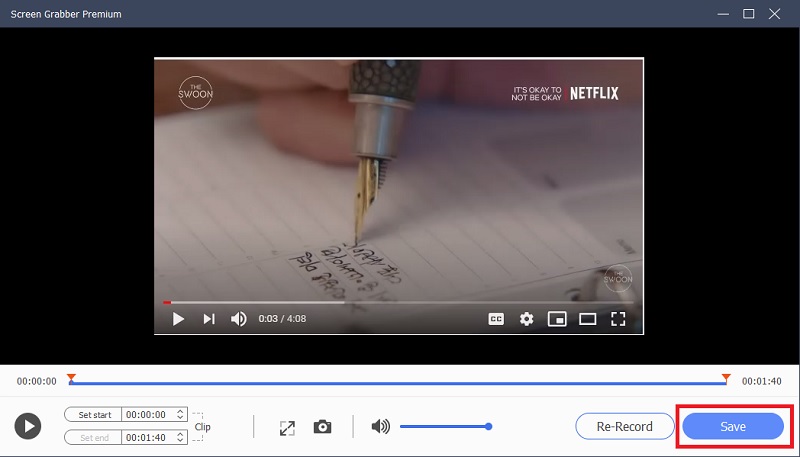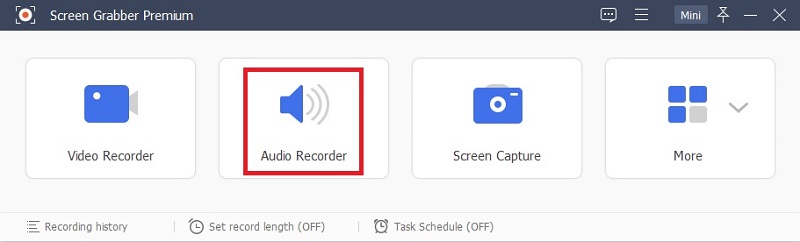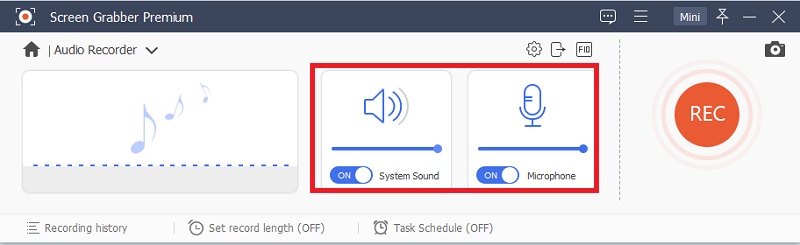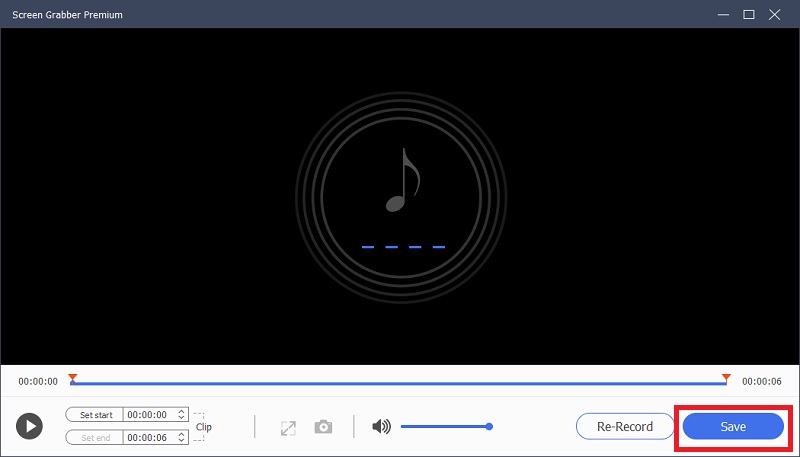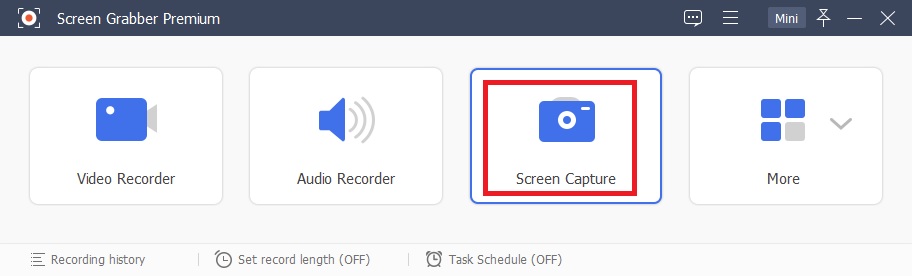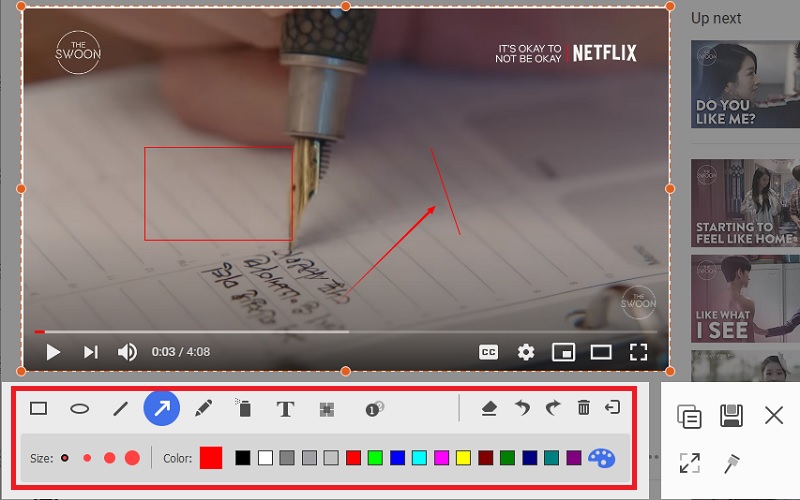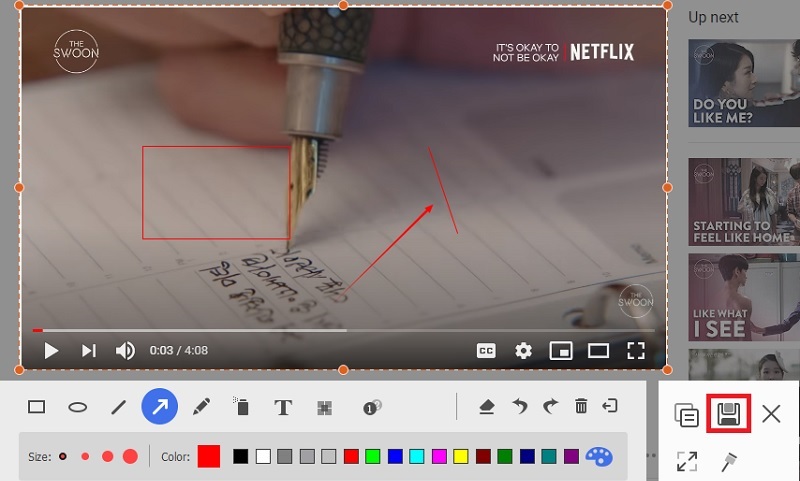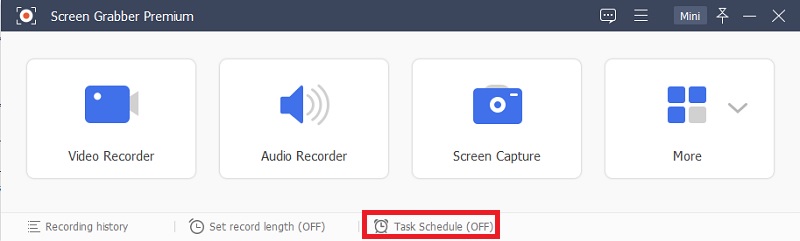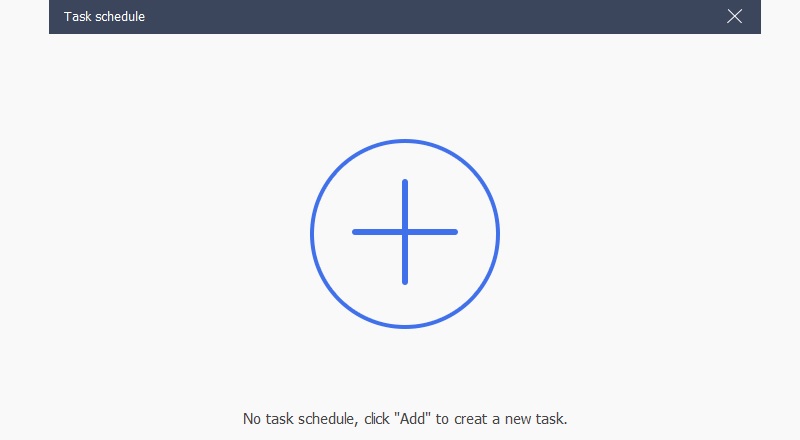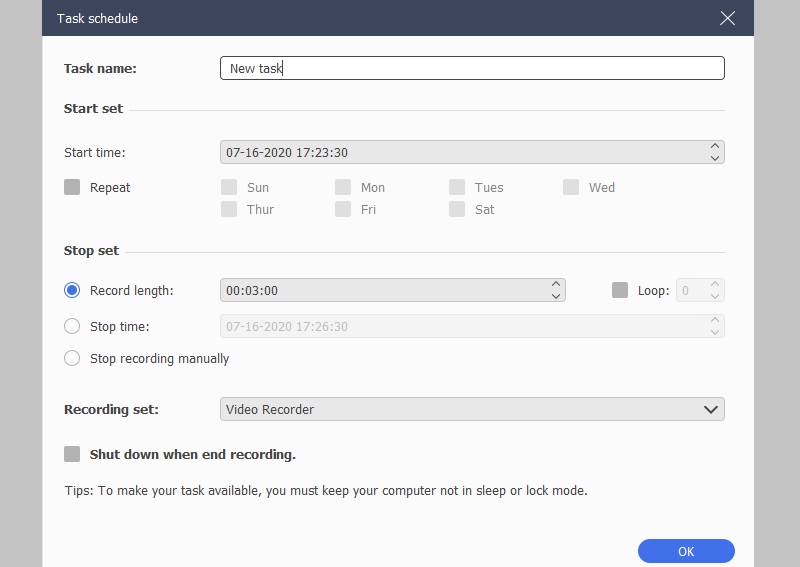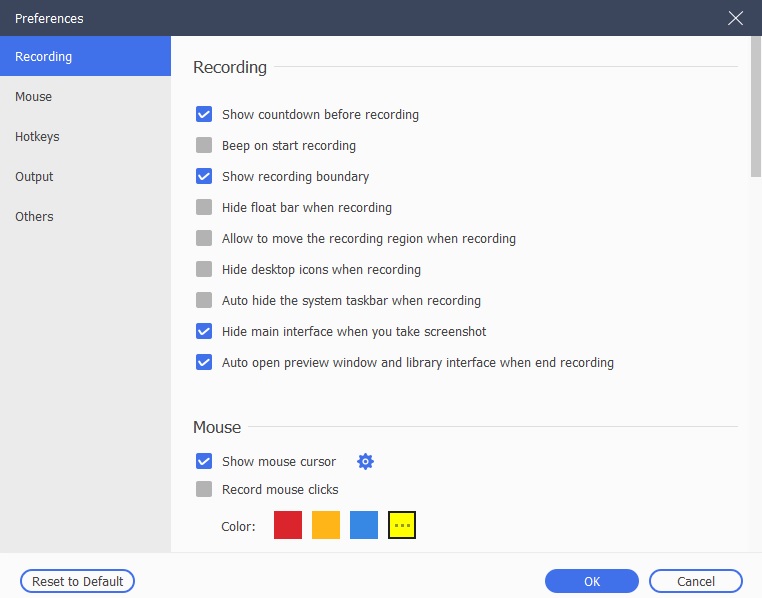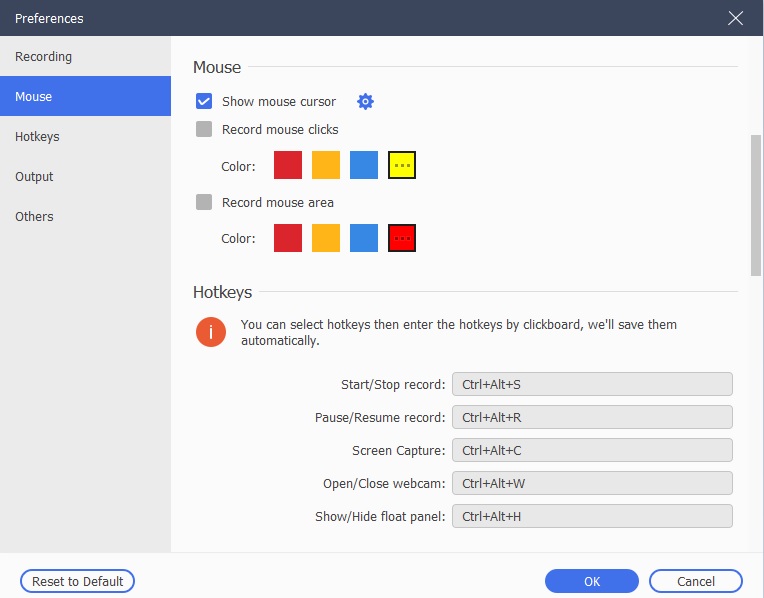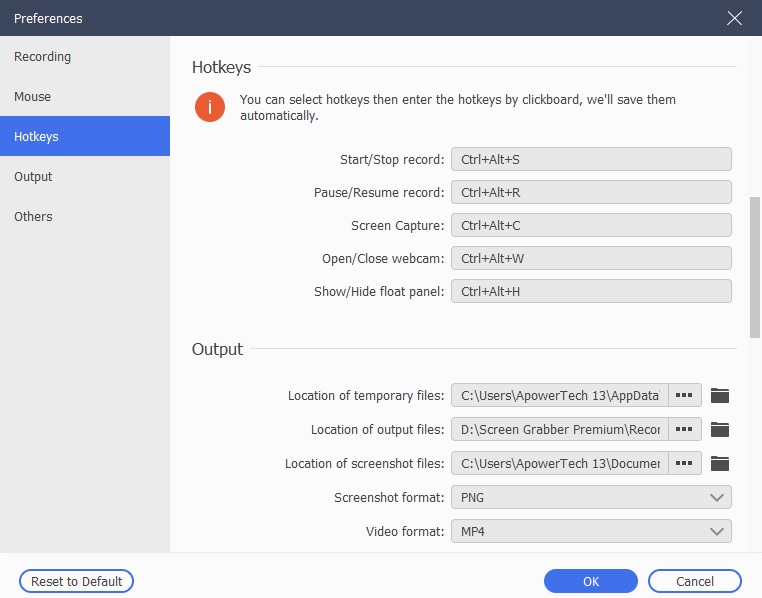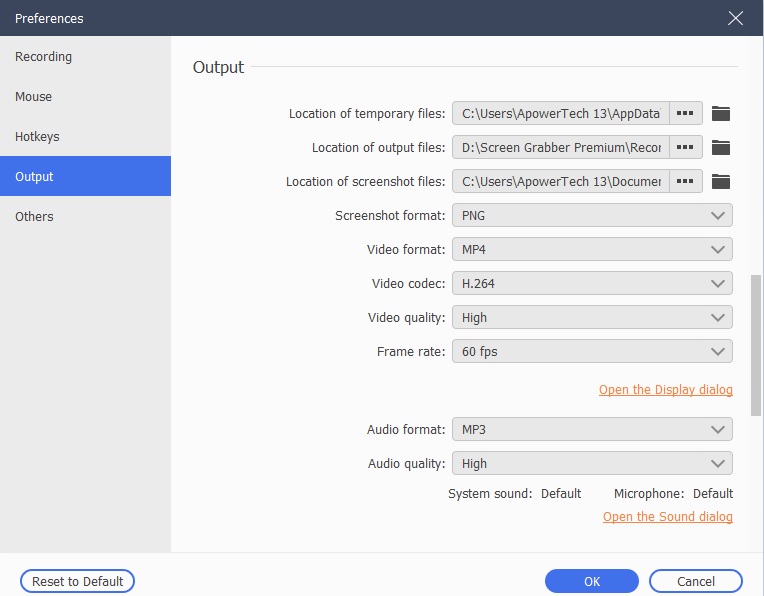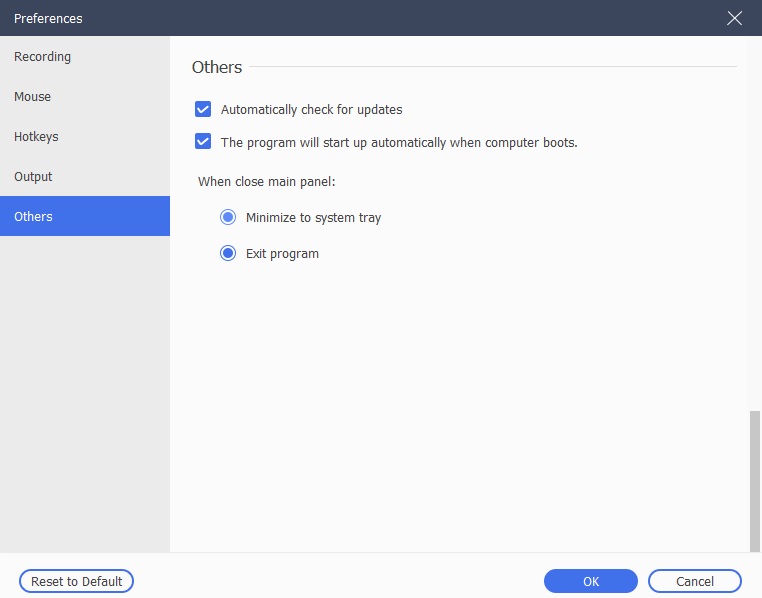需要专业的录音软件,然后使用Screen Grabber Premium;它是目前最好的录音软件。使用此工具,您可以从任何地方录制高质量的视频。在这篇文章中,您将了解如何在您的设备上使用 Screen Grabber Premium。请务必仔细阅读,以免错过任何有用的信息。
如何在电脑上录屏
Step 1 安装 Screen Grabber Premium
在您的计算机上,下载并安装 AceThinker Screen Grabber Premium。下载是免费的。启动软件。使用您提供的电子邮件地址和我们发送给您的注册码进行注册。
免费下载
Windows 7/8/10
安全下载
Step 2 访问录像机
要访问 Video Recorder 窗口,请单击 Video Recorder。在此窗口中,您可以拍摄任何音频和视频的镜头。
Step 3 选择录制模式
您可以选择录制固定屏幕或全屏,例如 640*480、854*480、1280*720、1920*1080、1024*768。要绘制要记录的区域,请单击“自定义”,然后单击“选择区域/窗口”。如果您想录制在线视频或音乐,则必须打开系统声音选项。如果您要录制在线游戏、会议、视频教程或网络研讨会,您可能必须同时激活麦克风选项和系统声音选项。
Step 4 配置音频源
切换“系统声音”或“麦克风”以选择所需的音频源。
Step 5 插入注释
您可以编辑视频,为刚录制的视频添加文本、箭头、线条和标签。
Step 6 启动并保存视频
要开始录制您的计算机屏幕,请单击 REC 按钮。完成录制后单击停止以预览捕获的镜头。单击“保存”以保存您的录音。
如何在 PC 上录制音频
Step 1 访问录音机
当您在 PC 上启动 Screen Grabber Premium 时,单击它打开录音机界面。
Step 2 选择系统声音
选择是否要从麦克风或系统声音录制音频。要录制您的声音,您可以停用系统声音并激活麦克风选项。要录制从您的 PC 发出的声音和您的声音,请同时启用系统声音和麦克风。
Step 3 保存录音
如果您已完成录制,请单击停止。将出现一个预览窗口。要将录制的音频保存在您的 PC 上,请单击“保存”。
如何截图你的电脑屏幕
Step 1 打开屏幕截图
启动应用程序时单击屏幕捕获以访问快照功能。
Step 2 选择屏幕区域
您可以选择捕获计算机屏幕的特定区域或整个区域。您还可以为屏幕截图添加箭头、文本、线条、圆圈、油漆或颜色等标签。
Step 3 保存截图
完成编辑快照后单击保存以保存在您的设备上。
如何创建任务计划记录
Step 1 启动任务计划
当您在计算机上启动 Screen Grabber Premium 时,单击任务计划。您会在应用程序界面的底部找到此功能。
Step 2 创建任务
要添加新任务,请单击界面上的巨大 + 图标。输入新任务的名称,然后单击“确定”继续。
Step 3 保存时间表
您现在可以为您的录音设置录音集、录音长度、开始时间和结束时间。
如何调整录制首选项
1. 录音
使用此选项,您可以调整诸如显示录制边界、开始录制时发出哔哔声、录制前显示倒计时、录制会话期间隐藏浮动条等内容。
2. 鼠标
此部分允许您修改鼠标点击,调整鼠标的灵活性,并选择是否要在录制时显示鼠标光标。
3. 热键
在这里,您可以选择任何您想要的热键组合来启动/停止录制、截屏、暂停/恢复录制、显示/隐藏浮动面板、打开/关闭网络摄像头。
4. 输出
此选项允许您为屏幕截图、录音和临时文件选择输出文件夹/路径。此外,您可以为视频/音频、屏幕截图格式、帧速率、视频编解码器等选择所需的质量。
5. 其他
在此选项卡中,您可以启用自动更新、硬件加速等。