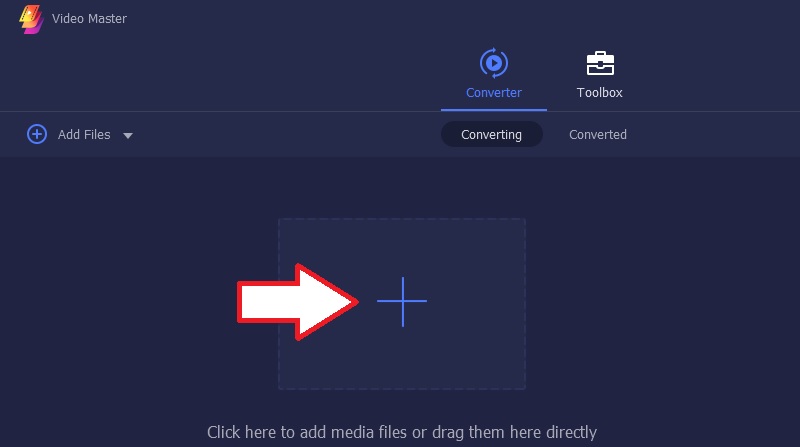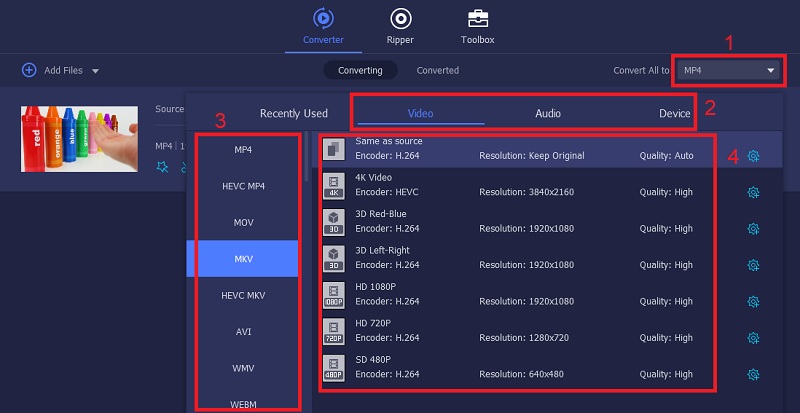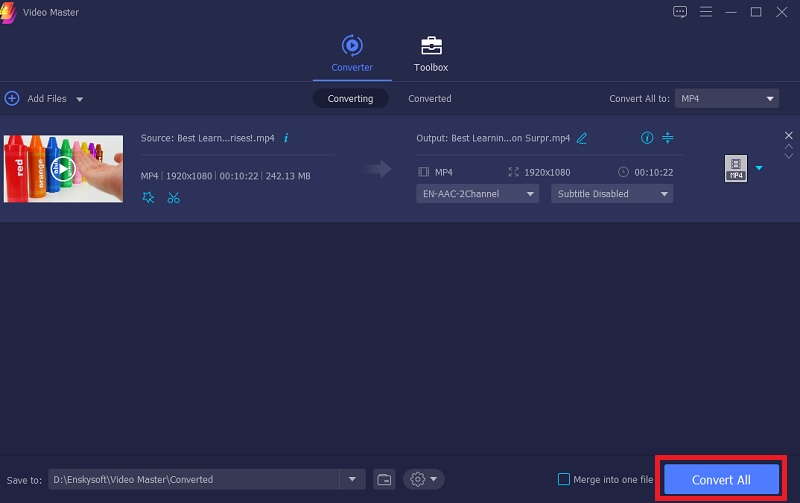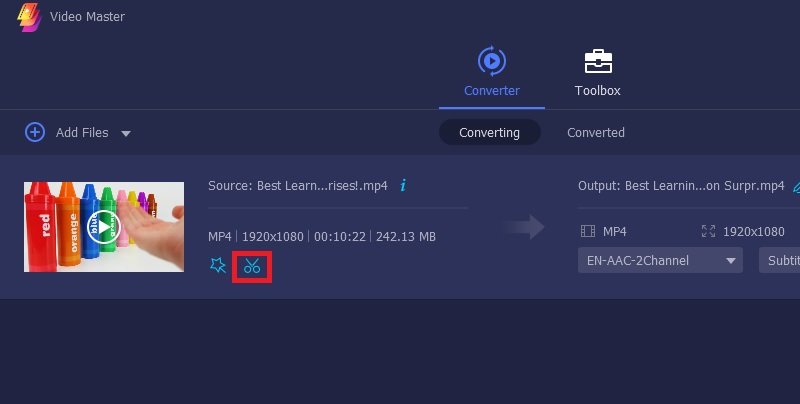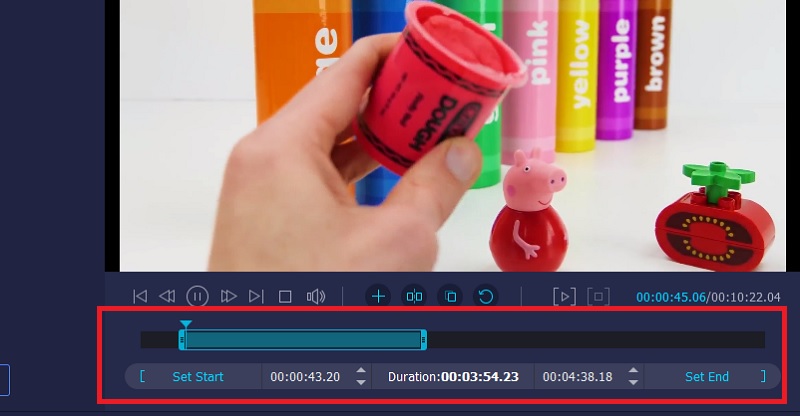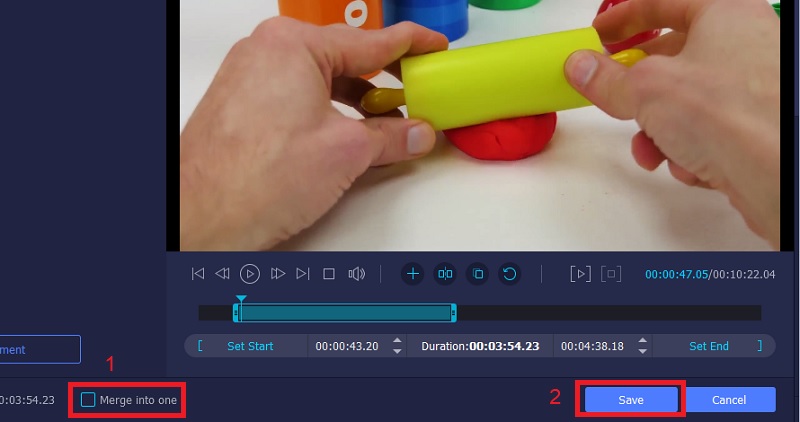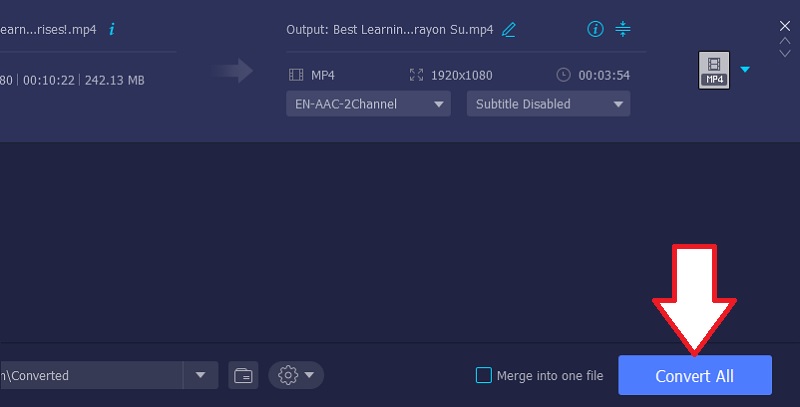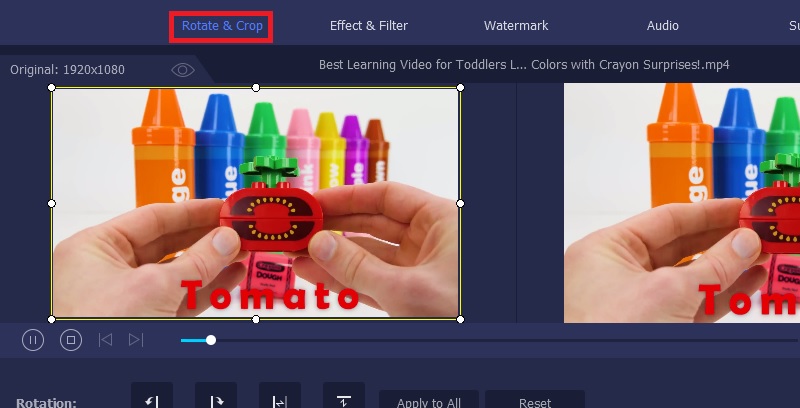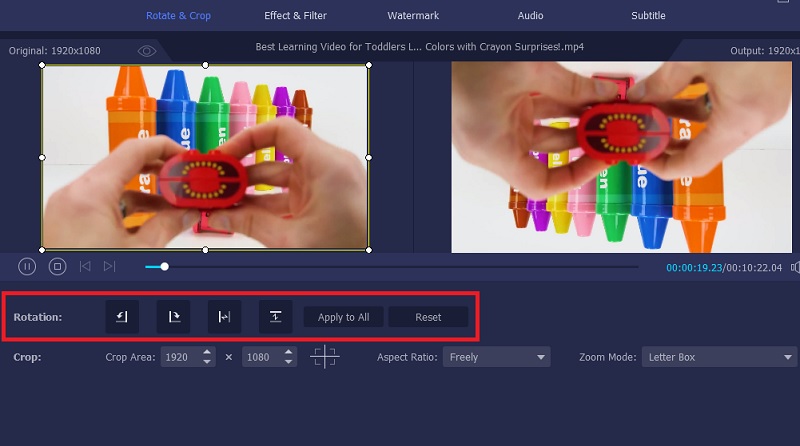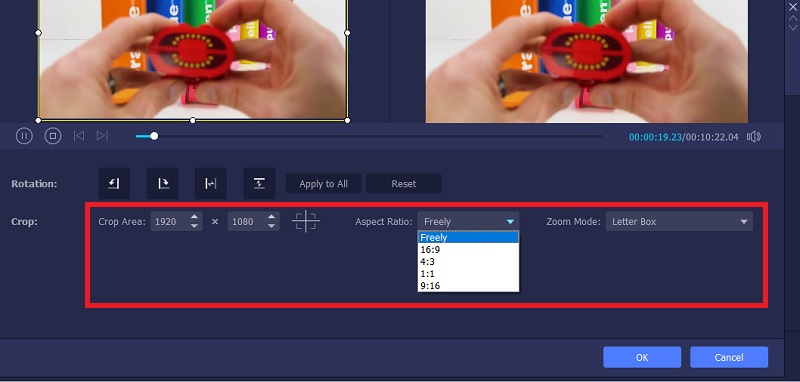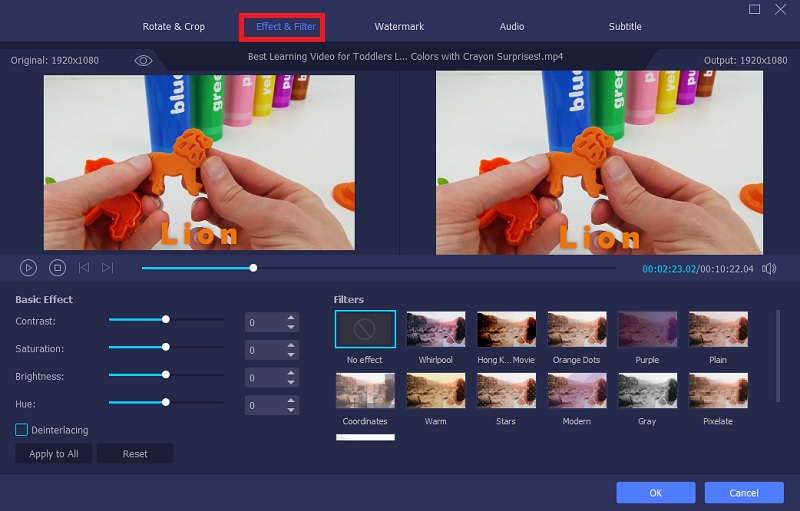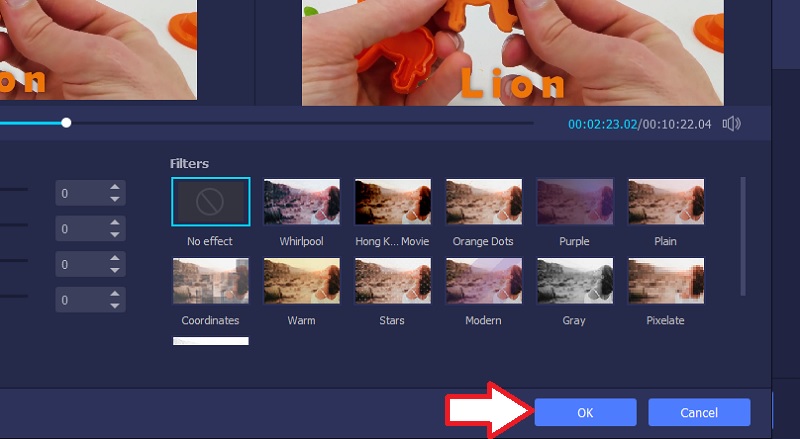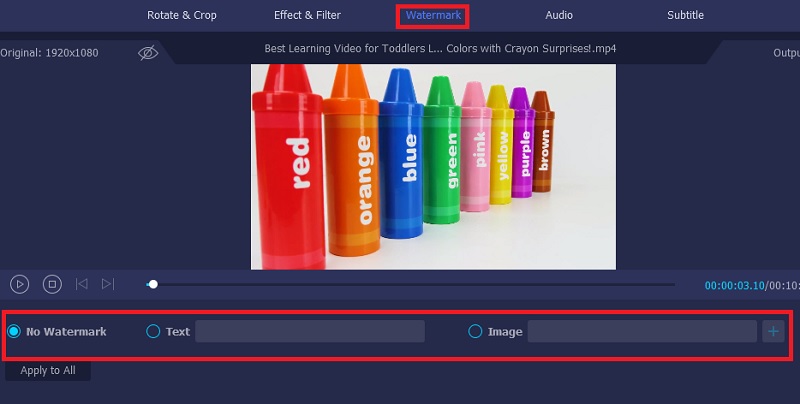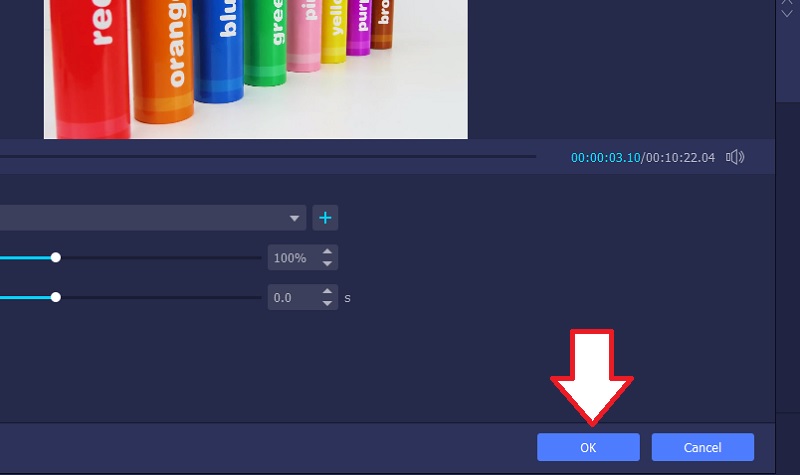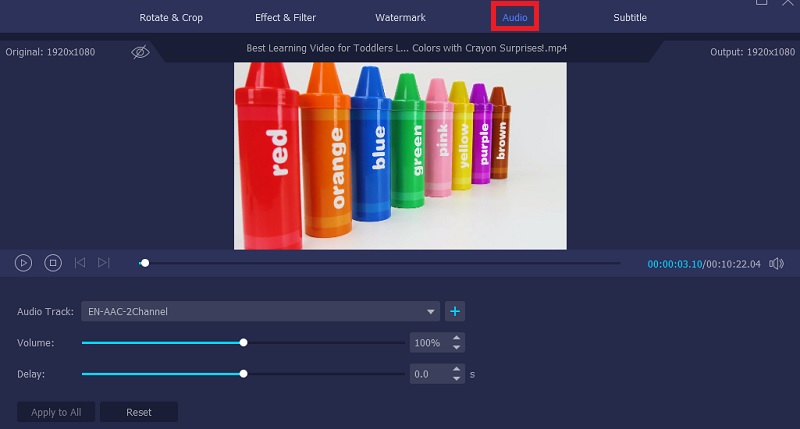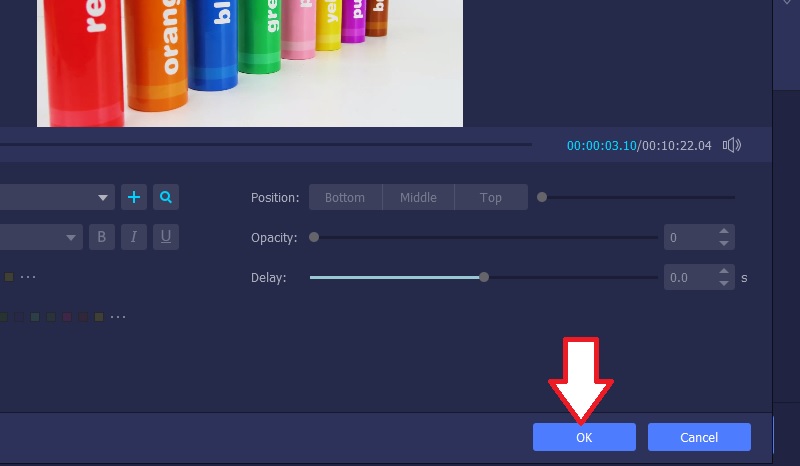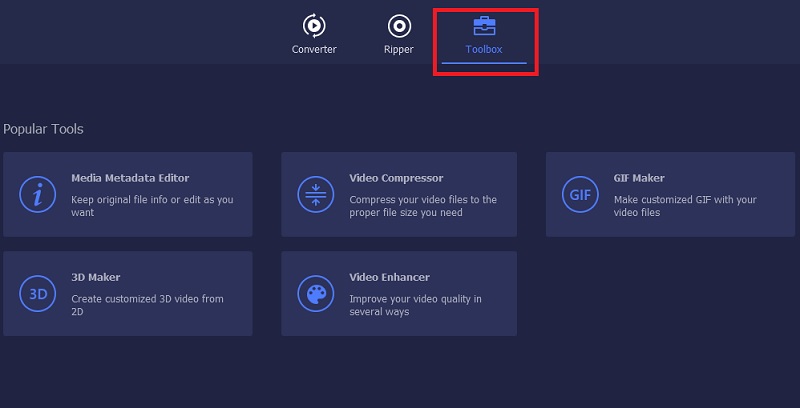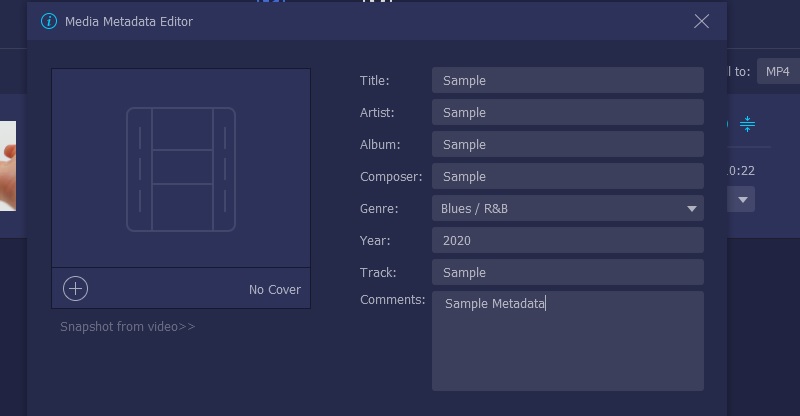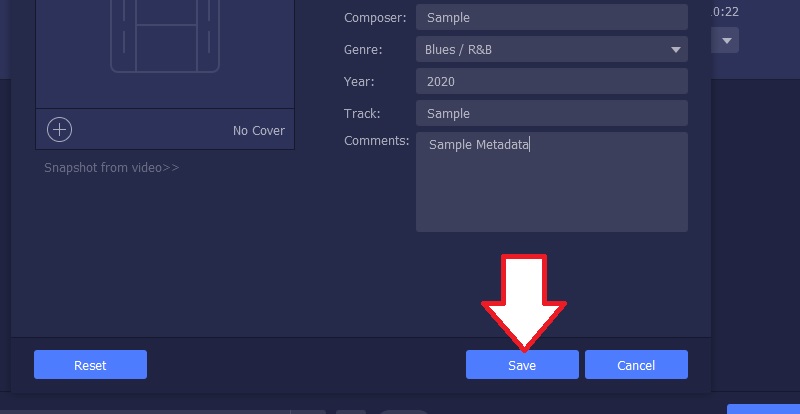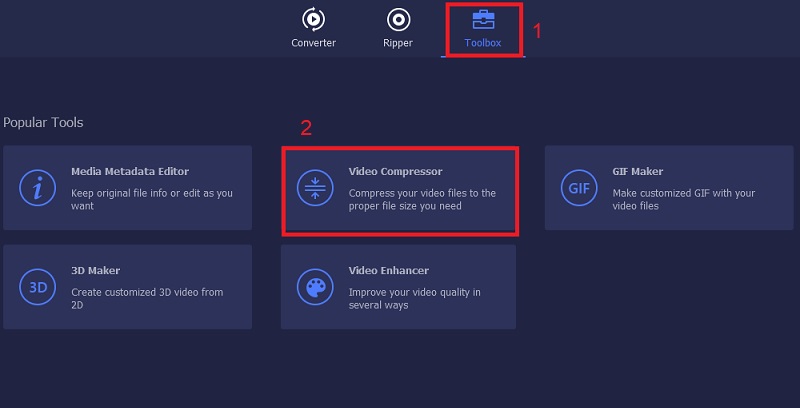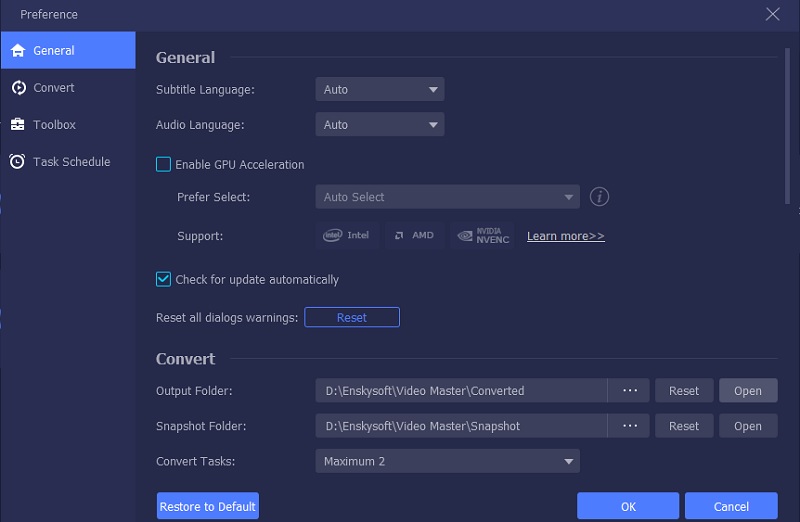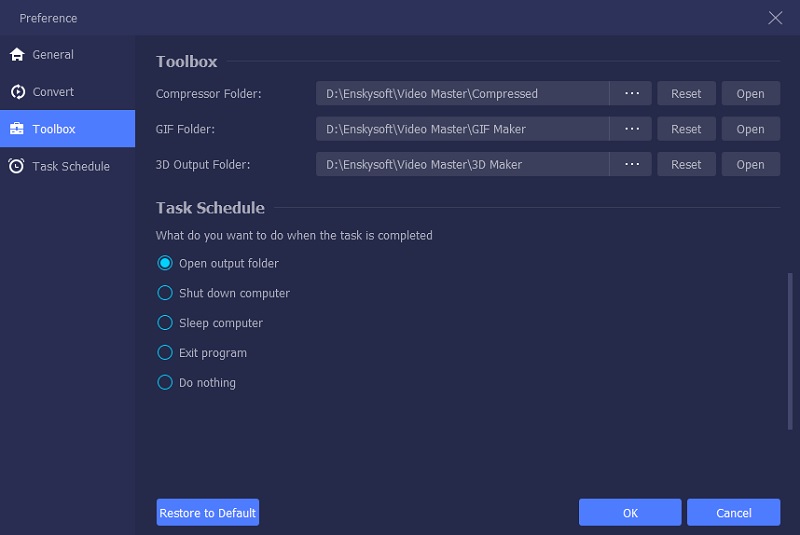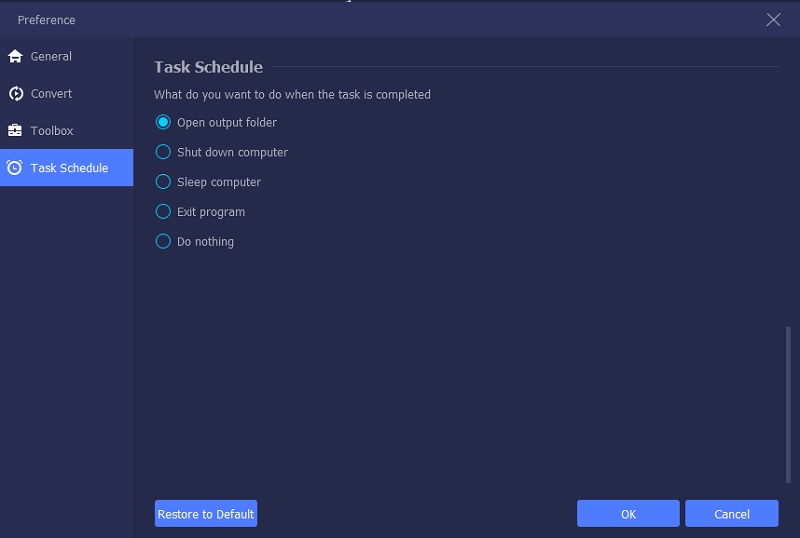您可以在设备上使用的最佳视频转换器是 AceThinker Video Master。使用此视频转换软件,您可以将视频(包括 4K)转换为 M4V、MKV、MOV 和 MP4 等格式。该软件的另一个令人兴奋的功能是它转换视频的速度;它很快。除了使用此应用程序转换视频外,如果提供,您还会对编辑功能感到惊讶。您可以使用此编辑功能添加水印、外部音轨、修剪、旋转和裁剪视频。该应用程序的最新版本还提供了新功能、GIF Maker、视频压缩器和媒体元数据编辑器。要了解如何使用此工具的出色功能,请务必仔细阅读这篇文章。
将音频/视频转换为不同的格式
免费下载
Windows 7/8/10
安全下载
Step 1 下载并安装
根据您的操作系统,单击上面提供的任何“下载”按钮。在您的 PC 上安装 AceThinker Video Master 并启动它。使用我们发送给您的电子邮件地址和注册码进行注册。
Step 2 上传文件
单击界面上的添加文件,然后选择添加文件夹或添加文件以导入要编辑的文件。或者,您可以将视频和音频文件直接拖到软件中。添加到程序中时,您会在界面上看到文件信息(时长、屏幕大小和原始格式)。您也可以从界面中选择以下任何选项:
- 查看视频信息
- 重命名文件
- 压缩文件
- 编辑元数据
- 如果需要,请添加音频文件
- 如果需要,请添加副标题
- 将视频放在第一个或最后一个
您还可以从界面播放视频、截屏和编辑素材。如果要编辑剪辑或剪切它们,请单击“编辑”图标或“剪切”图标。单击此处查看如果报价。
Step 3 选择所需的格式
您将看到视频右侧的格式图标,单击它以显示可用的预设。选择一个预设并根据您的喜好修改配置文件设置。如果您希望更改格式设置,请单击位于自定义配置文件右侧的齿轮图标。您可以在弹出窗口中调整设置如下:您可以更改视频的比特率、帧率、分辨率、编码器和质量,还可以更改音频的采样率、比特率、通道和编码器。
Step 4 转换文件
从底部栏中选择要将转换后的文件保存在设备上的位置。单击界面上的“全部转换”按钮以在您的 PC 上启动转换过程。
修剪和分割视频
Step 1 选择视频
选择要修剪/拆分的视频,然后点击“剪切”图标。
Step 2 设置时间跨度
您可以直接从底部的时长栏输入开始时间和结束时间,也可以拖动进度条上的剪辑器剪切视频中不需要的部分。您选择的任何部分都不会保持不变。如果您想添加更多细分,请单击“添加细分”;这将创建一个新剪辑。您可以以相同的方式选择所需的部分。
Step 3 保存更改
选择要包含在剪辑中的部分后,单击保存。在剪切窗口的左侧,如果您希望将所有文件合并为一个文件,您可以单击合并为一个文件。
Step 4 检查视频
单击缩略图可以在主界面上预览视频。如果您对所看到的内容感到满意,请点击全部转换。如果您仍想修改素材,可以单击“剪切”图标,视频片段仍然可用。
旋转和裁剪视频
Step 1 访问旋转和裁剪功能
单击“编辑”图标时,应用程序界面上将弹出“旋转和裁剪”选项。这也将显示一些编辑功能。
Step 2 旋转剪辑
现在,您可以将视频旋转 90°、180°、270°,或水平和垂直翻转视频。您可以检查在预览中选择的任何内容的结果。
Step 3 裁剪视频
裁剪选项位于旋转选项下方。它提供不同的纵横比(1:1、4:3、9:16 和 16:9),您可以从中选择以快速获得所需的尺寸。如果您对默认的可用尺寸不满意,您可以在裁剪区域输入数字来设置视频尺寸。您还可以拖动左侧屏幕上的框架来实现此目的。选择所需尺寸后,单击十字图标使屏幕居中。
除了调整比例外,您还可以使用此程序选择最佳缩放模式以获得惊人的效果。
- 完整模式: 通过选择此模式来拉伸屏幕以获得最大尺寸。
- 信箱:此选项将向剪辑添加黑色边缘(上下)
- 平移和扫描: 将屏幕尺寸转换为 16:9。但是,它不会以该比例显示左右边缘或以其他尺寸显示上下。
您可以根据需要进行调整。
Step 4 保存视频
单击确定保存所做的更改。
效果和过滤器
Step 1 访问效果和过滤模式
您将在“编辑”界面中找到“效果”和“滤镜”。在这里,您可以更改对比度、亮度、色调、饱和度等。您还可以应用任何可用的过滤器来使您的视频更漂亮。
Step 2 保存更改
要保存更改,请单击确定。
水印
Step 1 访问水印功能
您可以从编辑界面或窗口获取水印功能。您可以将图像或文本作为水印添加到剪辑中。您需要做的就是单击文本(然后输入您想要的文本)或图像(并选择您想要使用的图片)。完成后,您可以根据自己的喜好修改文本或图像的大小、旋转它,还可以修改不透明度。
Step 2 保存水印
完成后,选择确定以保存更改。
声音的
Step 1 启动编辑窗口
编辑窗口还有一个音频选项卡,您可以在其中编辑音频。选择您要播放的音轨或点击音轨栏附近的 + 图标。您可以更改音频的音量并修改延迟时间以选择播放音频的时间。
Step 2 保存更改
完成后,单击“确定”以保存。
字幕
Step 1 添加字幕
此选项在“编辑”界面中可用。要在您的设备上导入字幕文件,请单击加号图标。您还可以调整导入的字幕的不透明度、颜色、字体、轮廓、位置和延迟时间。
Step 2 保存字幕
单击确定保存调整。
媒体元数据编辑器
Step 1 访问元数据编辑器
要访问媒体元数据编辑器,请单击顶部菜单上的工具箱。在此窗口中,您还会找到 GIF Maker 和 Video Compressor。
Step 2 选择文件
选择任何受支持格式的文件,如 AVI、WMV、ASF、WMA、MPC、MP4、MOV、M4P、3G2、M4R 和 M4A。在此之后,您可以编辑文件名、艺术家、封面、专辑、年份、曲目、流派、评论和作曲家。
Step 3 保存所有更改
编辑完成后点击保存。
视频压缩器
Step 1 启动视频压缩器
视频压缩器在工具箱窗口中可用。选择要压缩的视频,然后选择所选文件的大小、格式、分辨率、名称和比特率。
Step 2 压缩文件
选择要保存文件的位置后,单击“压缩”。
GIF 制作工具
Step 1 访问 GIF 制作工具
您可以在“工具箱”窗口中访问 GIF Maker。它提供了不同的功能,如效果和过滤器、旋转和裁剪、音频、字幕和水印,可用于编辑视频。您还可以剪切要创建 GIF 的部分,设置帧速率以及输出屏幕尺寸。
Step 2 生成 GIF
要创建 GIF,请单击“生成 GIF”。
根据您的需要选择首选项
使用开膛手或转换器功能时,您可以点击界面底部的齿轮图标。这也是首选项按钮。它有 4 个选项。
1. 一般
在此选项中,您可以选择音频语言、字幕语言、更新设置和 GPU 加速。
2. 转换
在此选项中,用户可以选择转换任务、快照文件夹、输出文件夹等。
3. 工具箱
您可以在工具箱选项中设置保存 GIF 文件和压缩文件的位置。
4. 任务计划
此选项允许您在完成任务后选择操作。
Video Master 的其他首选项设置
到目前为止,您在这篇文章中读到的内容是有关如何使用该软件编辑视频、转换视频以及添加音频或字幕的指南。除了这些功能,它还提供了一些其他令人兴奋的功能。
更新
要获取此程序的最新更新,您需要修改设置以接收可用更新的通知。单击菜单,转到首选项,单击检查更新,然后选择自动。