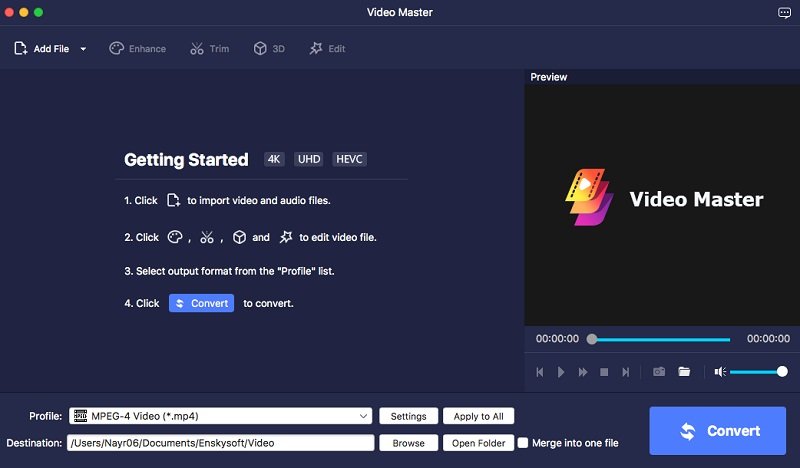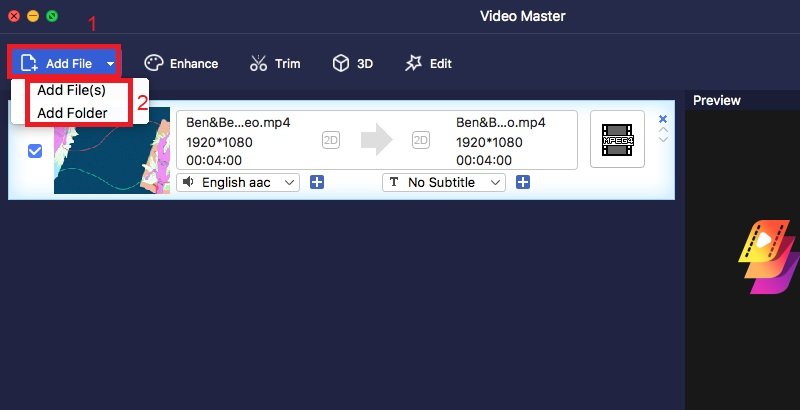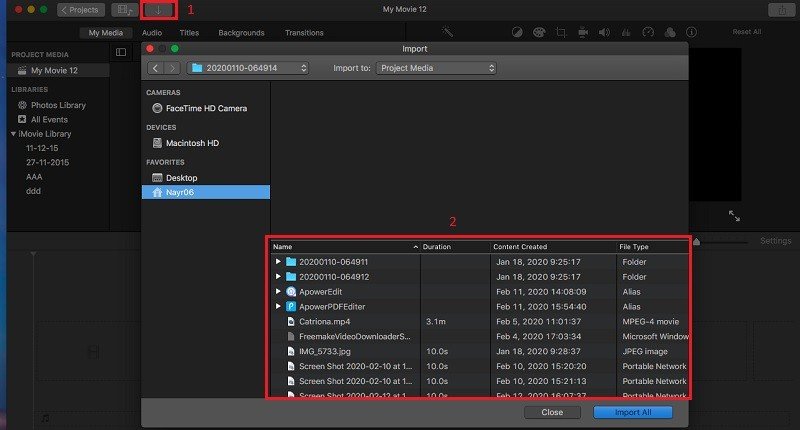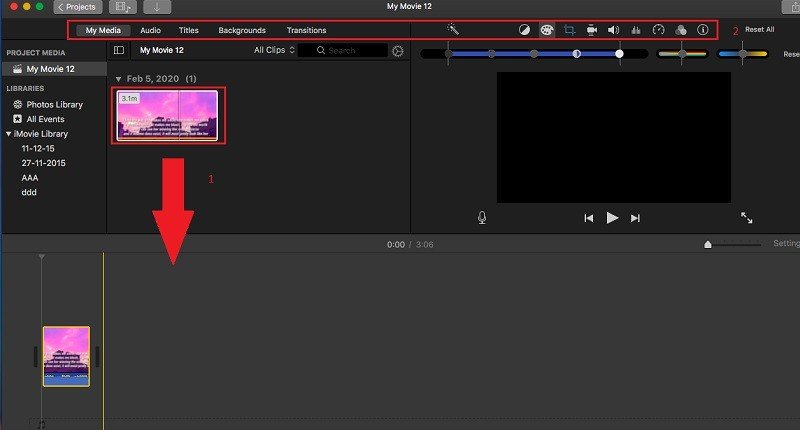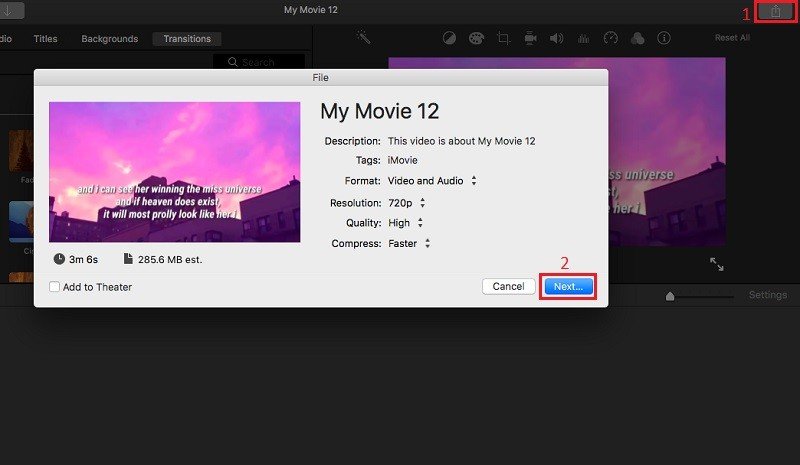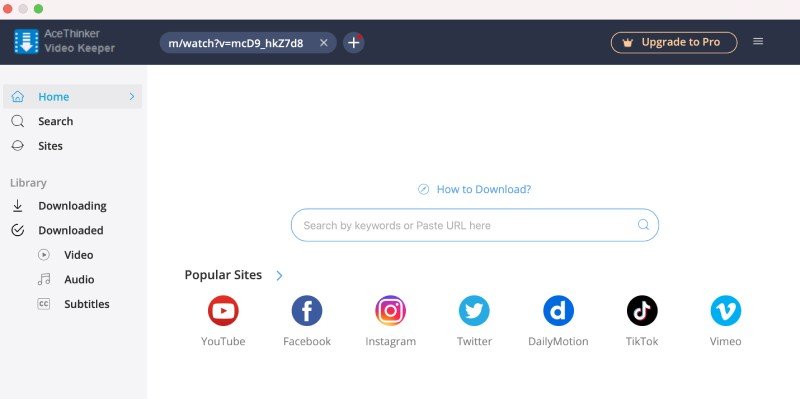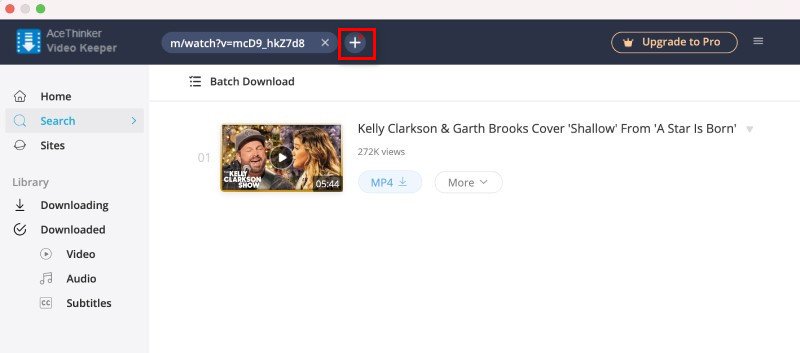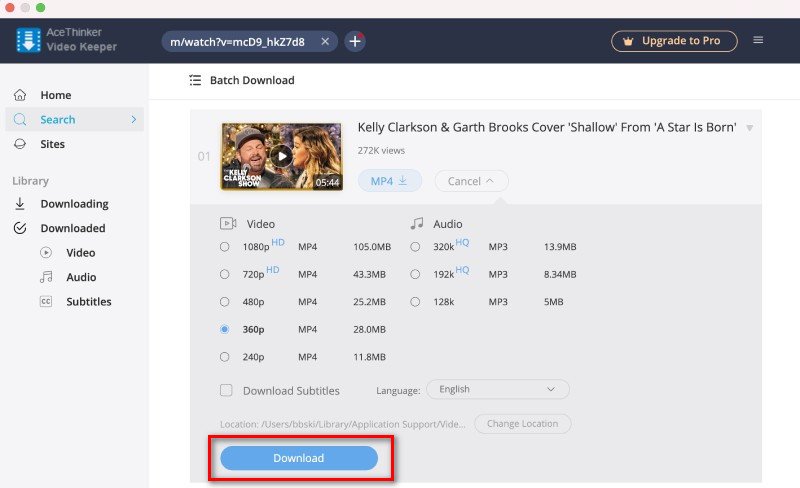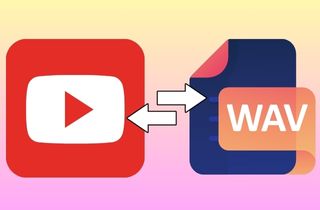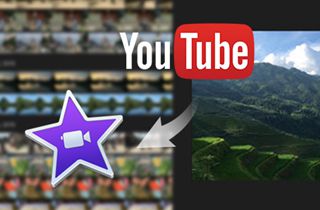
为什么您无法将 YouTube 视频导入 iMovie
格式不兼容是 iMovie 不允许您直接从 YouTube 导入视频的主要原因。 MOV、AVI、WMV、FLV 和 WebM 是他们在上传 YouTube 视频时使用的最常见的视频格式。但是,iMovie 不支持这些格式。每次导入这些格式的视频时,视频都无法打开。检查下一个可以帮助您从不同视频格式转换视频的解决方案,以便您可以将下载的 YouTube 视频导入和编辑到 iMovie。
如何将下载的 YouTube 视频转换为 iMovie
如果您想在 iMovie 中编辑从 YouTube 下载的某些视频,但发现 iMovie 不支持这些视频,您可以转向 AceThinker Video Master f求助。它是一个多合一的视频套件,可以将任何视频格式转换为 MP4、MKV、AVI、MKV、FLV 等。它还可以将视频转换为 MP3、MPEG、3GP 等音频格式。按照以下步骤将电影和视频从 YouTube 转换为 iMovie 兼容文件。
免费下载
Windows 7/8/10
安全下载
Step 1 安装视频大师
您可以通过单击上面的“下载”按钮之一来获取此工具。下载后,启动它并按照在您的计算机上安装此工具的步骤进行操作。完成后,打开该工具以熟悉其界面。
Step 2 打开 YouTube 视频文件
接下来,您可以通过单击工具中心部分的“添加文件”按钮打开视频,并将视频文件定位到您的计算机存储中。您也可以将视频拖放到软件上立即打开。
Step 3 开始将 YouTube 视频转换为 iMovie
打开视频后,点击工具下方的“配置文件”按钮,选择您喜欢的格式为 MP4、MKV、AVI、MOV 等。建议您选择 MP4 作为输出格式。然后,单击软件右下角的“转换”按钮开始转换视频。
How to Add YouTube Video to iMovie
Step 1 将 YouTube 视频上传到 iMovie
首先,在 Mac 计算机上启动 iMovie 以访问其主界面。从这里,单击“导入媒体”以打开文件资源管理器以查找转换后的 YouTube 视频并将其上传到软件中。
Step 2 编辑上传的 YouTube 视频
将导入的视频拖到软件的“时间轴”窗格中。然后,在主界面的上部有一个编辑工具栏。从这里,它允许您添加效果、标题、背景和过渡。
Step 3 导出编辑过的 YouTube 视频
完成视频编辑后,您可以单击右上角的“导出”按钮。从这里,单击“文件”图标,然后在出现的窗口中选择“下一步”。最后,在出现的窗口中,单击“保存”按钮并等待几秒钟,直到视频完全呈现。
如何下载 YouTube 视频并添加到 iMovie
如果您想下载 YouTube 视频,然后在 iMovie 中编辑视频,则可以检查 AceThinker Video Keeper,,一个完整的 YouTube MP4 下载器。有了它,您可以从 YouTube、Facebook、Dailymotion 等多个共享网站下载视频。它还能够从互联网上抓取不同质量的视频,分辨率高达 720p、1080p 和 4K。除此之外,Video Keeper 还可以通过点击几下下载包含在 YouTube 播放列表中的视频。查看将 YouTube 视频下载到适用于 iMovie 的 MP4 的详细步骤。
免费下载
Windows 7/8/10
安全下载
Step 1 下载并安装 Video Keeper
首先,从下面对应于您的操作系统的“下载”按钮中进行选择。然后,运行安装向导以在您的计算机上获取该软件。接下来,在安装过程完成后启动软件。
Step 2 从 YouTube 下载视频
打开网络浏览器并前往 YouTube 搜索您要下载的目标视频。接下来,复制目标视频的 URL,然后返回工具单击“+”按钮。该程序将分析视频链接并在几秒钟内为您提供要下载的确切视频。
Step 3 选择要下载的视频质量
单击“更多”按钮展开菜单列表并选择您喜欢的视频质量。最后,单击下载将 YouTube 视频保存为 MP4。
Step 4 将 YouTube 视频导入 iMovie
下载过程完成后,转到工具左侧的“已下载”面板找到下载的 YouTube 视频,然后您可以将 YouTube 视频上传到 iMovie。
关于将 YouTube 导入 iMovie 的常见问题
1. 如何免费将 YouTube 视频转换为 iMovie?
使用 3rd 方视频转换器,如 AceThinker Video Master。按照提供的步骤操作,您就可以随时准备好 YouTube 视频。
2. 可以将音乐从 YouTube 导入 iMovie 吗?
好吧,问题是您需要先下载 YouTube 视频并将其保存在您的设备上。下载后,打开 iMovie 并使用 iTunes 导入。拖放下载的音乐并让它自动加载。